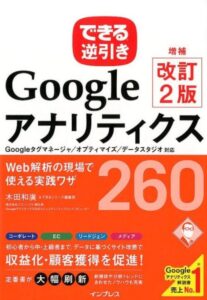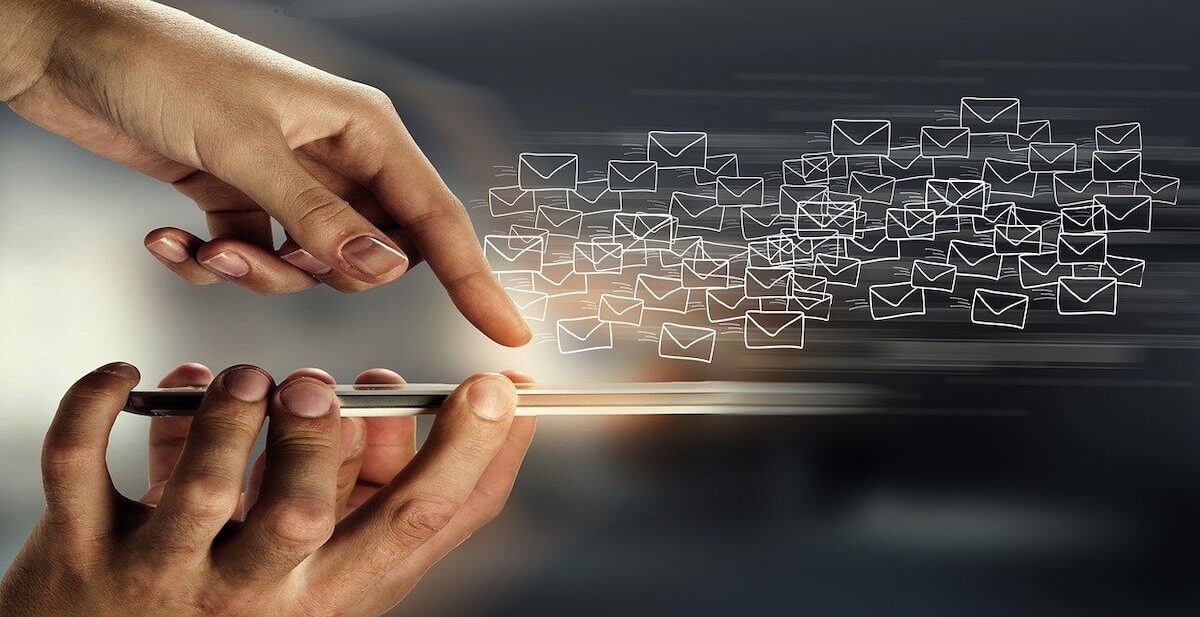【GA4対応】GTMを使ったクロスドメイントラッキングの設定方法を解説
GA・GTM

※本サイトはアフィリエイト広告を利用しています。
【クロスドメイントラッキングについて知りたい人】
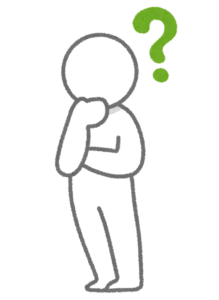
「クロスドメイントラッキングの詳細や、具体的な設定方法が知りたいなぁ。」
こういった疑問に答えます。
本記事の内容
この記事を書いている僕は
Webマーケ業界で働いており、
日頃からGAを扱う機会が非常に多いです。
そんな僕が今回は、GTMを使った
クロスドメイントラッキングの設定方法をまとめました。
クロスドメイントラッキングの用語自体
今はまだ良く分かっていないという方も、
本記事を読めば、自分で設定ができるところまで理解できますよ。
クロスドメイントラッキングとは?【複数ドメインを統合解析】

『クロスドメイントラッキング』の定義が以下のとおり。
解析対象サイトに複数のドメインがあり、それらを1つのまとまりとして計測する場合に行う手法のこと。
これだけだと分かりづらいと思うので、具体例を挙げて解説します。
- Google広告から流入
- 本体サイトのドメイン『lp.co.jp』
- ショッピングカートのドメイン『cart.com』
↓
↓↑
例えば上記のように、
本体サイトとカートが別ドメイン
の(EC)サイトの例を見てみましょう。
(※カートを外部のフォームなどに見立ててもOK。)
本体サイトにユーザーが最初に訪れた際は
Google広告経由の流入になることは、お分かりいただけるでしょう。
しかし、カート内の商品確認などの目的で
そこから一度ショッピングカートに行き、
再び本体サイトに戻ってきた場合は、
ショッピングカート『cart.com』からの
参照トラフィックに書き換わってしまいます。
となるとご認識の通り、
ショッピングカート側からみた場合は
本体サイト『lp.co.jp』からの
参照トラフィックという扱いになり、
結果として、ユーザーが購入を完了
(コンバージョン)したとしても、
『Google広告経由のコンバージョン』
として計測ができないわけです。
このように、複数のドメインをまとめて
1つのサイトのように計測・解析したい、
そんな時に使えるのが、クロスドメイントラッキングです。
GTMを使ったクロスドメイントラッキングの設定方法【UA版】

クロスドメイントラッキングの
定義・利用場面が分かったところで、
詳しい設定方法についてみていきましょう。
設定内容としては、以下のとおり。
- その①:クロスドメイントラッキングの基本設定【GTM】
- その②:各ドメインの同一ページを区別する設定【UA】
- その③:参照元からの除外設定【UA】
【大前提】クロスドメイントラッキングの対象ドメインは、同一のプロパティ(トラッキングID)で運用
具体的な設定をする前に
前提として押さえておきたいのが、
クロスドメイントラッキングの
対象ドメインのサイトは、必ず
同一のプロパティ(トラッキングID)で運用すること。
プロパティ(トラッキングID)は、GAで
『管理』>『プロパティ設定』に進んだ、以下の画面で確認ができます。
![]()
上の画面の赤枠で囲われた
トラッキングIDが同じプロパティを
全ての対象ドメインで使用しないと
正しく計測することができないので注意してください。
その①:クロスドメイントラッキングの基本設定【GTM】
ではまずは、GTMでの設定から。
ここからは、GTMとGAの連携が
すでに済んでいる前提で進めるので、
まだ連携できていないという方は
以下の記事を参考に済ませておいてください。
≫【画像付き】GTM(タグマネ)とGAの連携方法を解説【初心者でも簡単】
【画像付き】GTM(タグマネ)とGAの連携方法を解説【初心者でも簡単】
GTMとGAを連携させる方法が知りたいですか?本記事では、ウェブ解析には必須のGoogleアナリティクスをGTMを使って設定する方法を実際の画面を載せながら解説しています。初心者でも理解できるように書いたのでぜひ最後までご覧ください。
では、以下の画面のように、
GTMでGAの初期設定が出来ている状態から説明をしていきます。
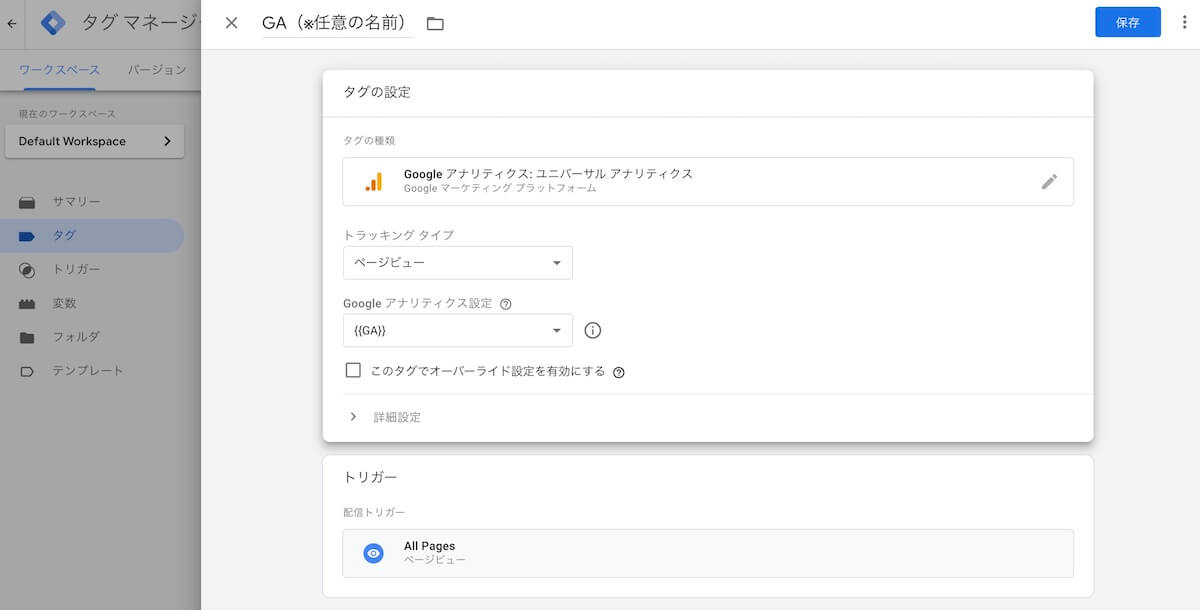
『このタグでオーバーライド設定を有効にする』に✓をつけます。
すると『詳細設定』が2つに増えるので、
“上”の詳細設定をクリックし、項目を展開します。
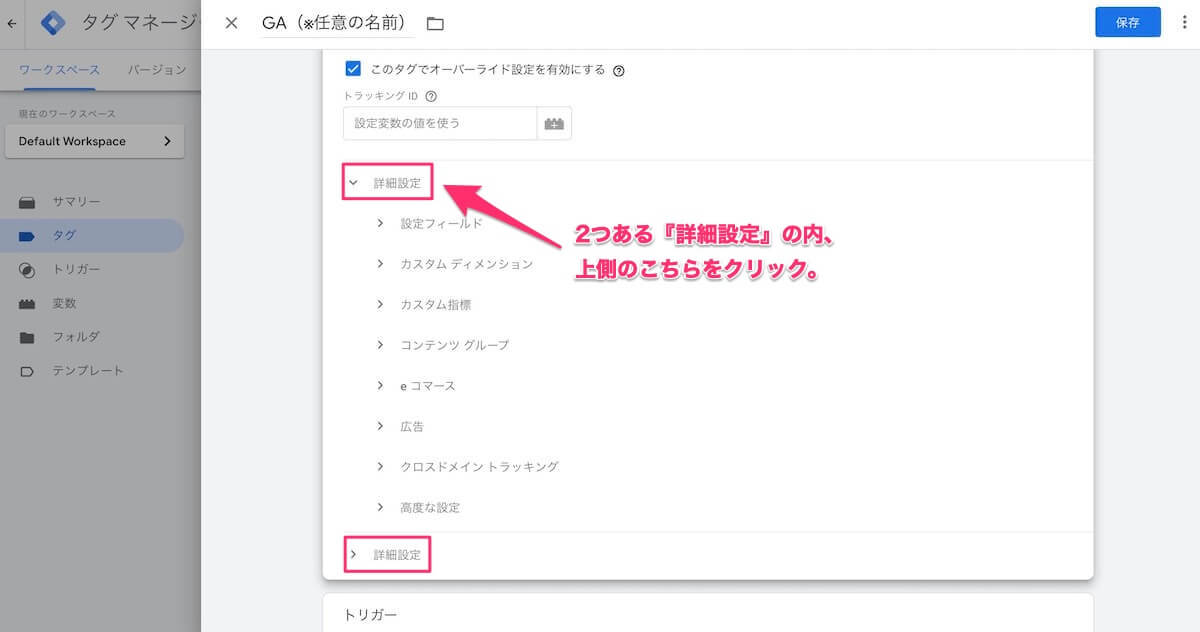
展開した先の必要な項目を、以下を参考に入力します。
- 『設定フィールド>フィールド名』:allowLinker
- 『設定フィールド>値』:true
- 『クロスドメイントラッキング>自動リンクドメイン』:“相手先”のドメイン(※サブドメインは省略可能)
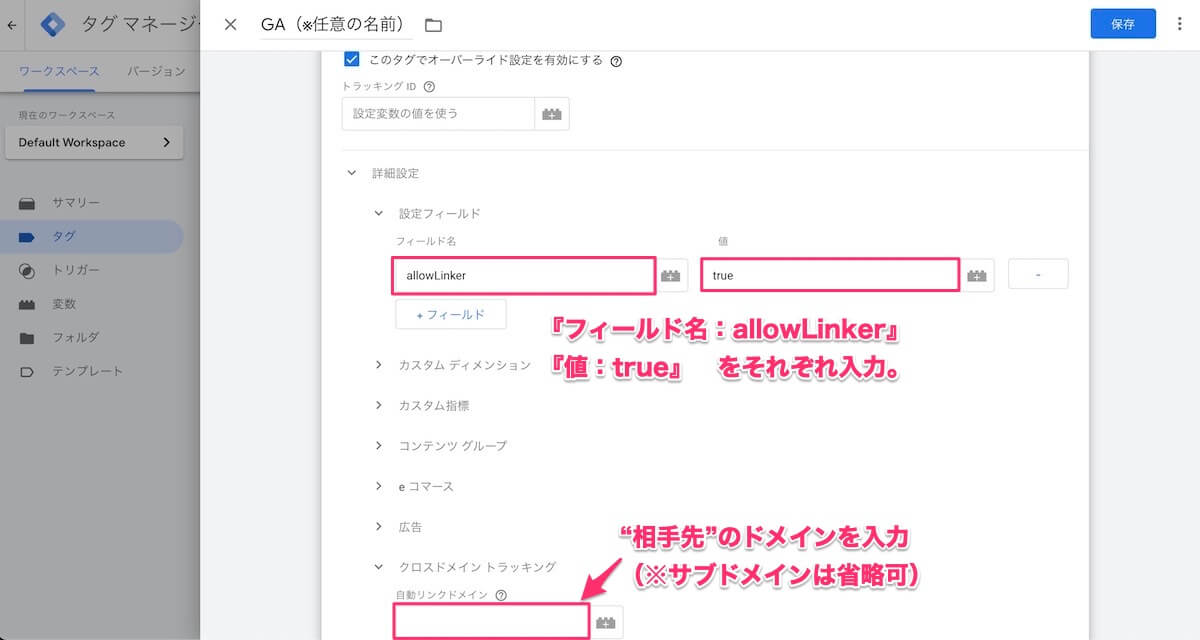
これで、“異なる(別)ドメイン”を
クロスドメイントラッキングする場合の
GTMでの設定作業は完了です。
“サブドメイン”のクロスドメイントラッキング設定
別ドメインではなく“サブドメイン”を
クロスドメイントラッキングする場合、
先ほどの入力内容が、以下のように変わります。
- 『設定フィールド>フィールド名』:cookieDomain
- 『設定フィールド>値』:auto
- 『クロスドメイントラッキング>自動リンクドメイン』:入力不要
クロスドメイントラッキングが正しく出来ているか確認する方法
相手先のドメインに遷移した際、
URLの末尾に『_ga=xxxxxxxxxx』
のようなパラメータが付与されていれば
設定が正しく出来ています。
その②:各ドメインの同一ページを区別する設定【UA】
クロスドメイントラッキングの
設定をすると、各ドメインで
下層ページのパスが同じ場合に
同一のページとしてみなされます。
例えば、以下2つのURLは、
『/』や『/index.html』として
合算されてしまうというわけです。
- https://lp.co.jp/index.html
- https://cart.com/index.html
これでは取得できるデータが
正しいものではなくなってしまうため、
両者を分けて集計できるように設定します。
設定方法としては、
クロスドメイントラッキングを行っている
プロパティ配下のビューで、フィルタの設定を行います。
以下の画面のように、
『管理』>『フィルタ』から、フィルタ設定の画面に進みます。
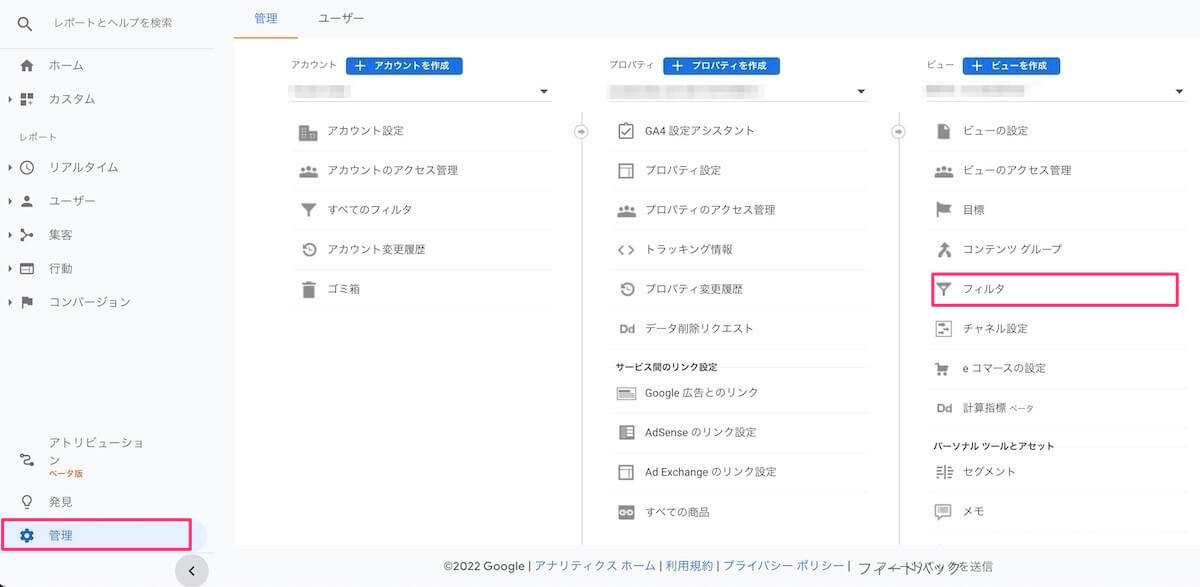
『フィルタを追加』をクリックし、以下のように進みます。
- フィルタ名:任意の名前を入力。 (例)ホスト名+URL
- フィルタの種類:『カスタム』>『詳細』を選択。
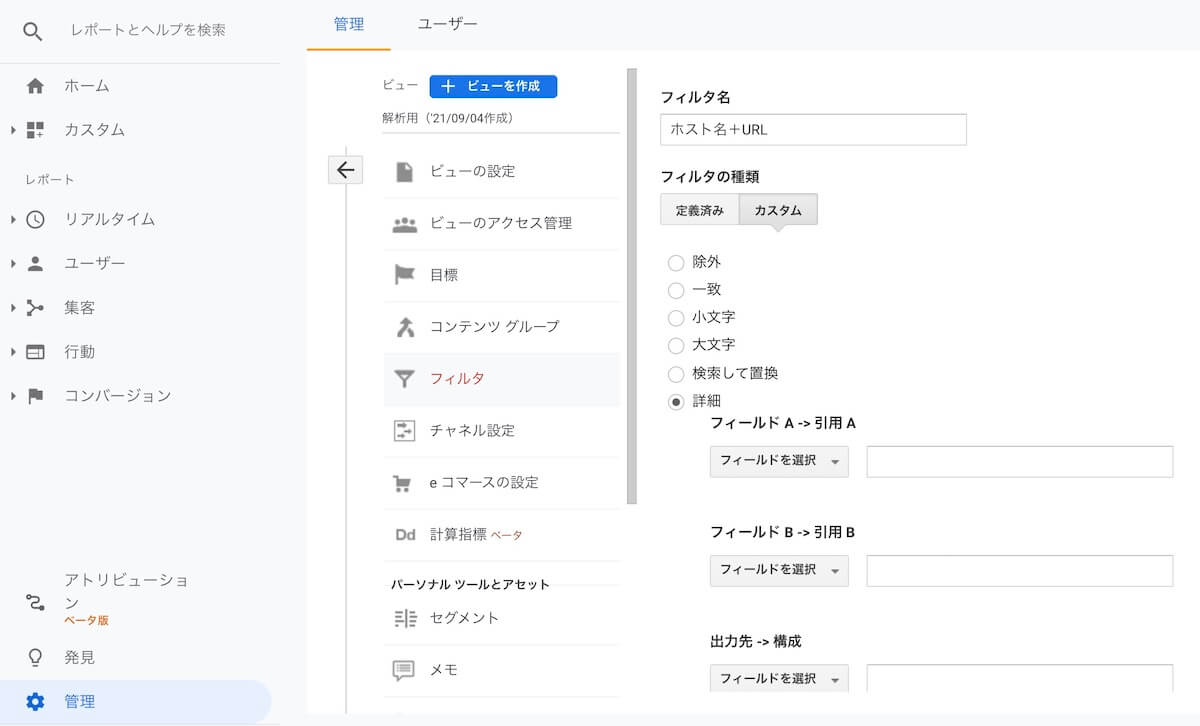
『詳細』を選択後に表示される項目に、以下のように入力してください。
- フィールド A -> 引用 A:[ホスト名]を選択し、『(.*)』と入力
- フィールド B -> 引用 B:[リクエストURI]を選択し、『(.*)』と入力
- 出力先 -> 構成:[リクエストURI]を選択し、『$A1$B1』と入力
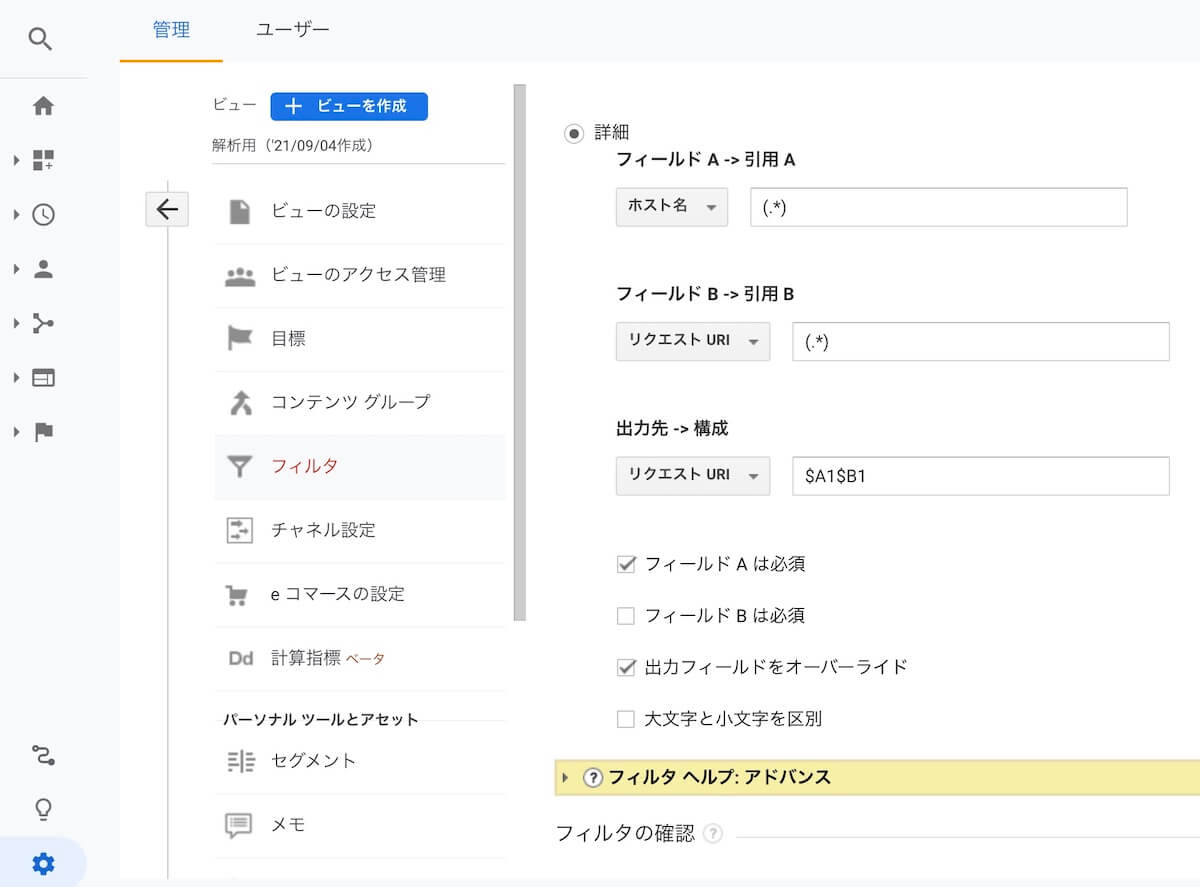
この状態で保存をして、設定は完了です。
これで、『異なるドメインの同一ページ』が合算されて計測されなくなります。
その③:参照元からの除外設定【UA】
クロスドメイントラッキングの設定をした
複数のドメイン間を往復した際に、
それぞれのドメインが参照元に表示されないよう設定をします。
設定画面への導線は、以下のとおり。
- GAの左メニューから『管理』を選択
- 『プロパティ』の列の『トラッキング情報』を選択
- 展開された一覧の中から『参照元除外リスト』を選択
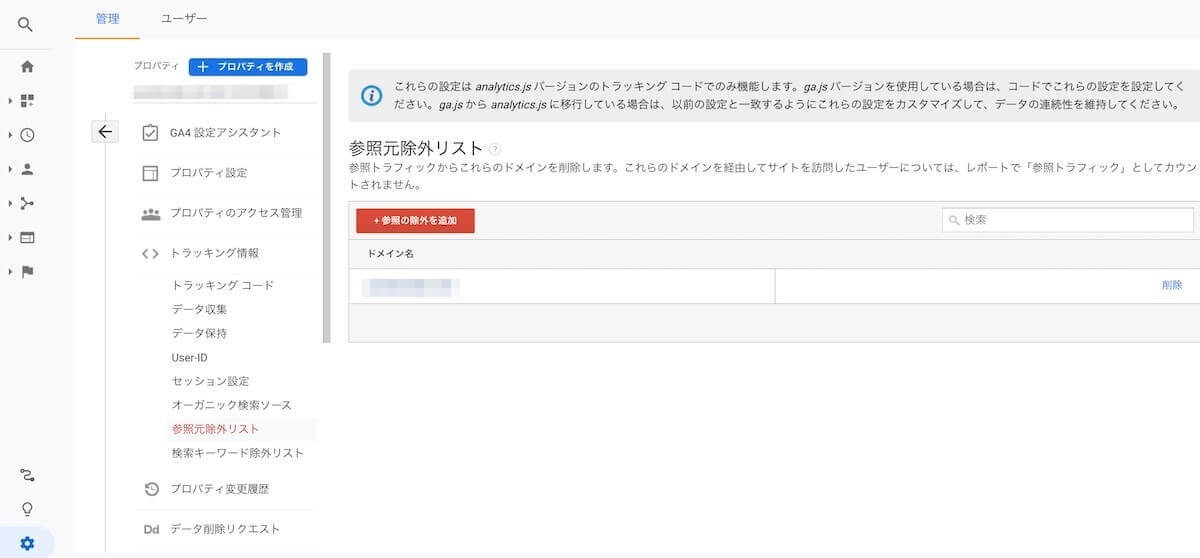
すると上のような画面に遷移するので、
- 赤ボタン『参照の除外を追加』をクリック
- 参照元から除外したいドメイン・サブドメインを入力
- 『作成』をクリック
上記の手順で作業を完了してください。
ここまでの3ステップが、
UAでのクロスドメイントラッキングの設定です。
GA4でのクロスドメイントラッキングの設定方法【管理画面で完結】
![]()
ここからは、今後主流になっていく
Googleアナリティクス4(GA4)での
クロスドメイントラッキングの設定方法を解説します。
設定内容としては
先ほど紹介したUAでの設定とは違い、
クロスドメイントラッキングに含める
ドメインを指定するのみで完了です。
(※アナリティクスヘルプに記載があるように、参照元からの除外設定は不要。)
上記を見てお分かりの通り、
GA4の設定は、すべて管理画面で完結します。
クロスドメイントラッキングに含めるドメインの指定方法
設定画面までの導線は、以下のとおり。
- GA4の左メニュー最下部『管理』を選択
- [プロパティ] 列から『データストリーム』を選択
- [データストリーム] 一覧から、該当のストリームを選択
- [ウェブストリームの詳細] 画面で『タグ設定を行う』を選択
- 『ドメインの設定』を選択
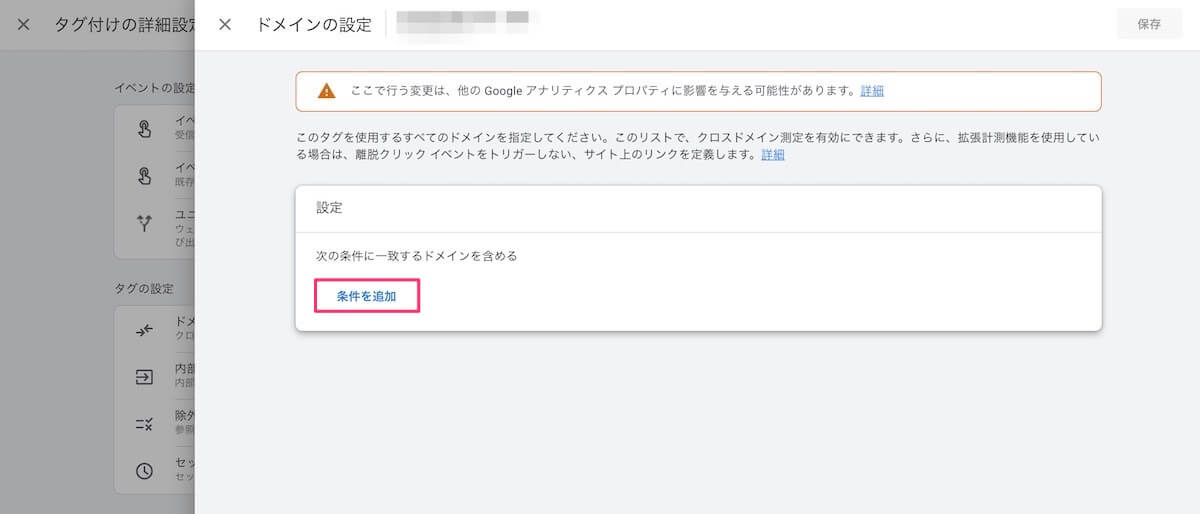
手順どおり進むと、上の画面になるので、
- 赤枠で囲まれた『条件を追加』をクリック
- 現れた入力欄に、トラッキングするドメインを入力
(※サブドメインは登録不要) - 右上の『保存』をクリック
上記の流れで、設定を完了してください。
今回は以上です!
GAについてより詳しく知りたい方は、
以下の本がとても参考になるのでオススメです。
おすすめ書籍