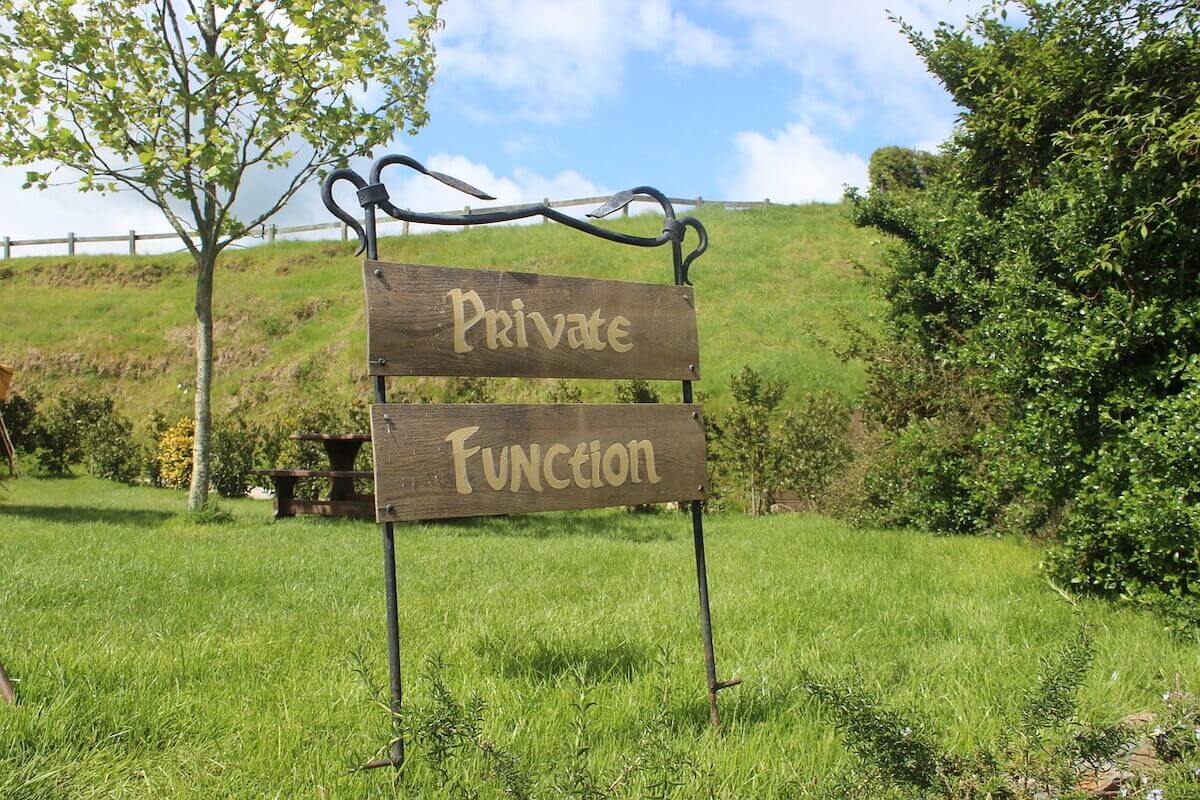【初心者ならコレ】レンタルサーバーにエックスサーバー[Xserver]をオススメする5つの理由
Blog・Affiliate

※本サイトはアフィリエイト広告を利用しています。
【初心者におすすめのレンタルサーバーが知りたい人】
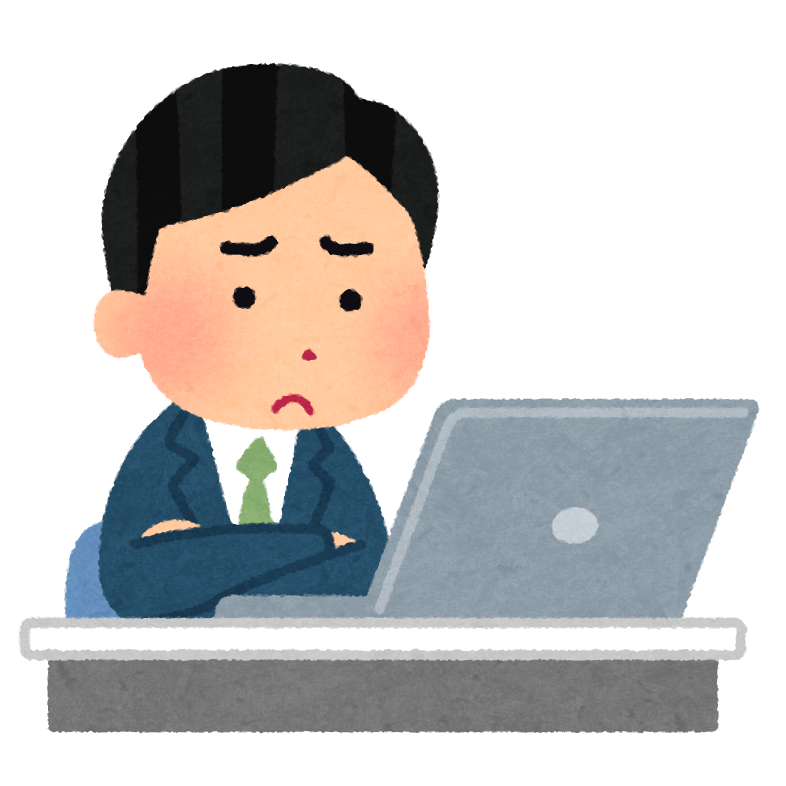
「レンタルサーバーを契約したいけど、種類が多すぎてどれが良いのか分からない。。初心者におすすめのレンタルサーバーとその理由が知りたいなぁ。
こういった疑問に答えます。
この記事を書いている僕は、
Web制作のエンジニアや、
ブロガー、Web広告の運用者など、
Web関係の仕事に広く携わっています。
そういった職業柄、
色々なレンタルサーバーを
さわる機会の多い筆者が、
初心者におすすめのレンタルサーバー
とその理由について解説しました。
この記事を読めば、
おすすめのレンタルサーバーとその理由、
さらには複雑な契約手順までも理解できます。
【初心者向け】サーバー・ドメインとは?【ネット上の土地・住所】

そもそも前提知識として、
“サーバー”と“ドメイン”はご存知でしょうか?
よく出されるのが、以下のような例え。
- サーバー:ネット上の『土地』
- ドメイン:土地の上に建っている家(サイト)の『住所』

「ほうほう、こういう位置付けなんだな。」
ぐらいのイメージが出来れば、それでOKです。
【初心者ならコレ】レンタルサーバーにエックスサーバー[Xserver] をオススメする5つの理由
![【初心者ならコレ】レンタルサーバーにエックスサーバー[Xserver]をオススメする5つの理由](https://yusukeurabe.com/wp-content/uploads/2021/09/review-5207277_1280-1-300x176.jpg)
レンタルサーバーには、以下のようにたくさんの種類があります。
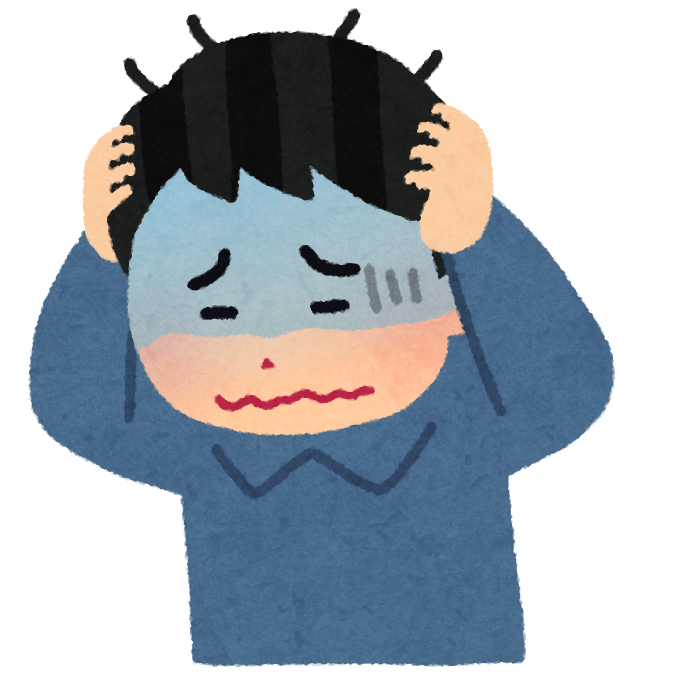
「こんなに種類があったら、どれが良いのか分からない。。」
と思われる方も多いと思いますが、
そういった方にこそ『エックスサーバー』がおすすめ。
その理由が、以下の5つ。
- 理由①:利用者が圧倒的に多い
- 理由②:サーバー環境が安定している
- 理由③:『WordPressのインストール』や『SSL化』が簡単
- 理由④:自動バックアップで万が一の時も安心
- 理由⑤:24時間365日のサポート
理由①:利用者が圧倒的に多い
Xserver(エックスサーバー)は
レンタルサーバー会社としては老舗で、
他の会社が台頭する2018年頃までは
レンタルサーバーはエックスサーバー一択
とまで言われるほど。
今でも国内シェアNo.1の人気っぷりで
ネット上に出回っている情報も多く、
検索すればすぐに情報が見つかる
というメリットもあります。
理由②:サーバー環境が安定している
サービスを開始した
2003年から現在に至るまで、
大きな問題なく運用されてきた
圧倒的な実績があります。
また、世界最速クラスと評される
人気の高速環境「KUSANAGI」
の技術を導入しており、
サーバーの速度に関しても申し分なしです。
理由③:『WordPressのインストール』や『SSL化』が簡単
WordPressのインストール、SSL化
のどちらとも、専門的な知識が無くても
クリックするだけで簡単に、実現することが可能です。
理由④:自動バックアップで万が一の時も安心
自分でバックアップを取らなくても
エックスサーバー側で毎日
バックアップを取ってくれており、
万が一のリスクにも備えられます。
理由⑤:24時間365日のサポート
国内シェアNo.1の
安心・安全の長年の実績・ノウハウで、
分からないことやトラブルがあっても
24時間365日いつでも安心のサポートを受けられます。
エックスサーバーのデメリットは?【料金が若干高め】
これだけのメリットがある一方で、
当然デメリットもありまして、それが
他のサーバーに比べ、料金が若干高いこと。
各サーバーの料金を比較したものが、以下の通り。
- エックスサーバー … 990円/月〜
- さくらサーバー … 524円/月〜
- ロリポップ … 220円/月〜
- mixhost … 968円/月〜
- ConoHa WING … 1,320円/月〜
このように、エックスサーバーの値段はどちらかというと高い部類。
ただ正直、サーバーは
値段だけで決めるのではなく、
先ほどメリットのところで紹介した
『速度』や『安定性』などの
スペックを重視して選んでほしいのが本音。
本当に趣味程度で
サイトなどを運営するのであれば
値段重視でもまだ問題ないですが、
これからWeb制作やブログなどで
お金を稼いでいきたいのであれば
スペックを重視して選んでください。
月額数百円の違いで
スペックに結構な差が生じるので、
ここをケチると後々必ず後悔します。
レンタルサーバー『エックスサーバー』の契約手順を解説【初心者でも迷いません】

ではここからは実際に、
エックスサーバーの契約手順を、順番に解説していきます。
あなたも以下のリンクからアクセスして、
実際に画面を操作しながら、記事を読み進めてください。
≫ Xserver(エックスサーバー)【公式サイト】
全体の大まかな流れが、以下のとおり。
- 手順①:サーバーの契約
- 手順②:ドメインの取得
- 手順③:ドメインとサーバーの紐付け
手順①:サーバーの契約
まず、エックスサーバーのページへアクセスします。

すると、上のような画面に飛ぶので、
『お申し込み』
↓
『サーバーお申し込みフォーム』
を選択してください。

次に、『10日間無料お試し 新規お申込み』を選択します。
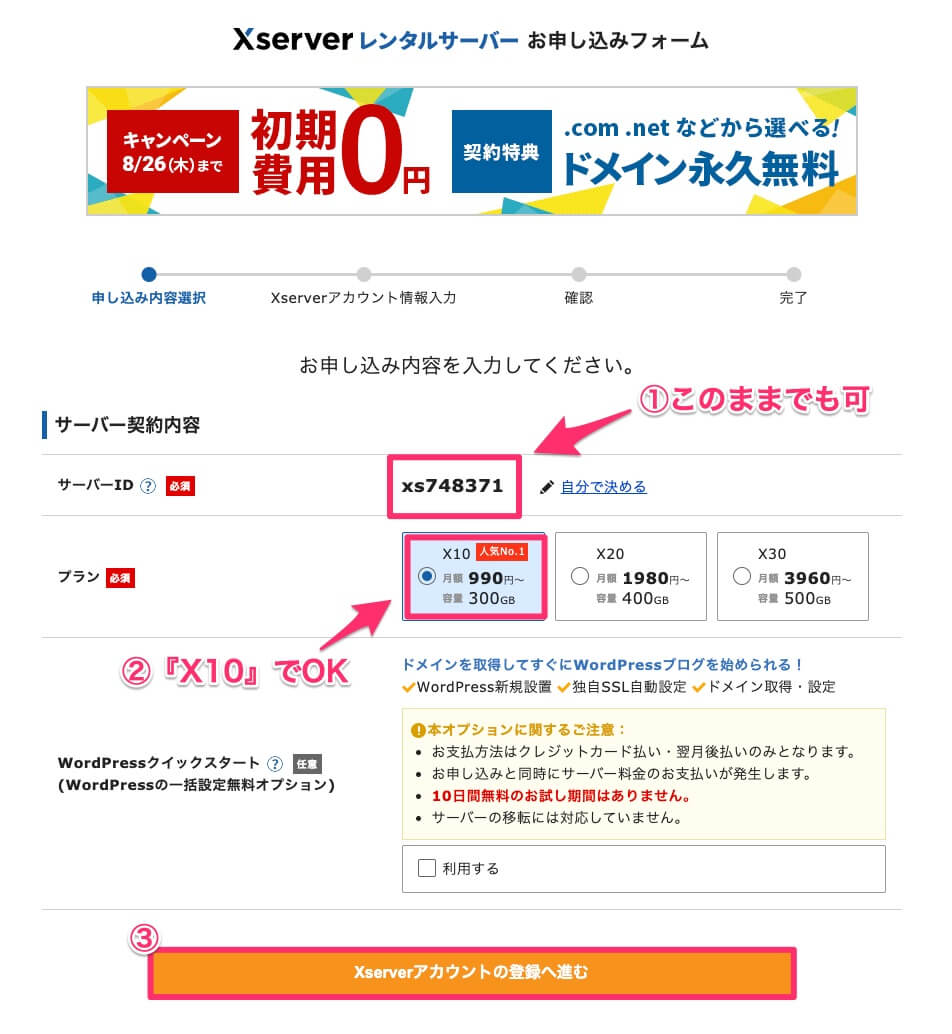
そしてここから、上記の『サーバー契約内容』を入力していきます。
- サーバーID:サーバーパネルのログイン時に使うもの。好きなものを入力。
- プラン:最も安価な『X10』でOK。
残りに関しては、
登録に必要な個人情報
などを入力していくだけなので、
手順通りに進めていってください。
認証手続きが完了すると、
登録したメールアドレスに
【Xserver】■重要■サーバーアカウント設定完了のお知らせ[試用期間]
という内容のメールが届きます。
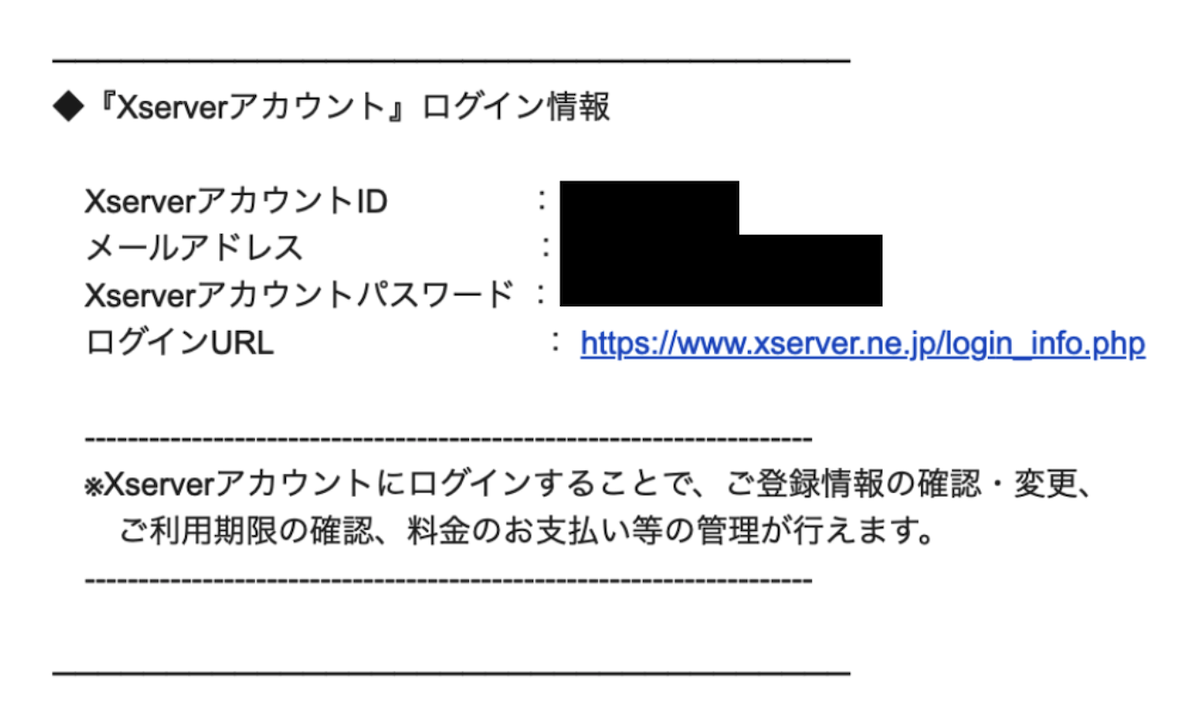
その中に記載されている情報が
サーバーパネルのログイン時に必要なので
こちらは紛失しないように気をつけてください。
『料金の支払い設定』も忘れずに
ここまでで、エックスサーバーの
仮契約は完了したのですが、
料金の支払い設定をしていないと
試用期間が終了した際に
サーバーが利用できなくなるため、
このタイミングでそちらの設定も済ませておきましょう。

まずは、先ほどのメールで届いた
アカウントIDとパスワードを用いて、
エックスサーバーのインフォパネルにログインします。

ログインができたら、メニュー内の『料金支払い』を選択してください。
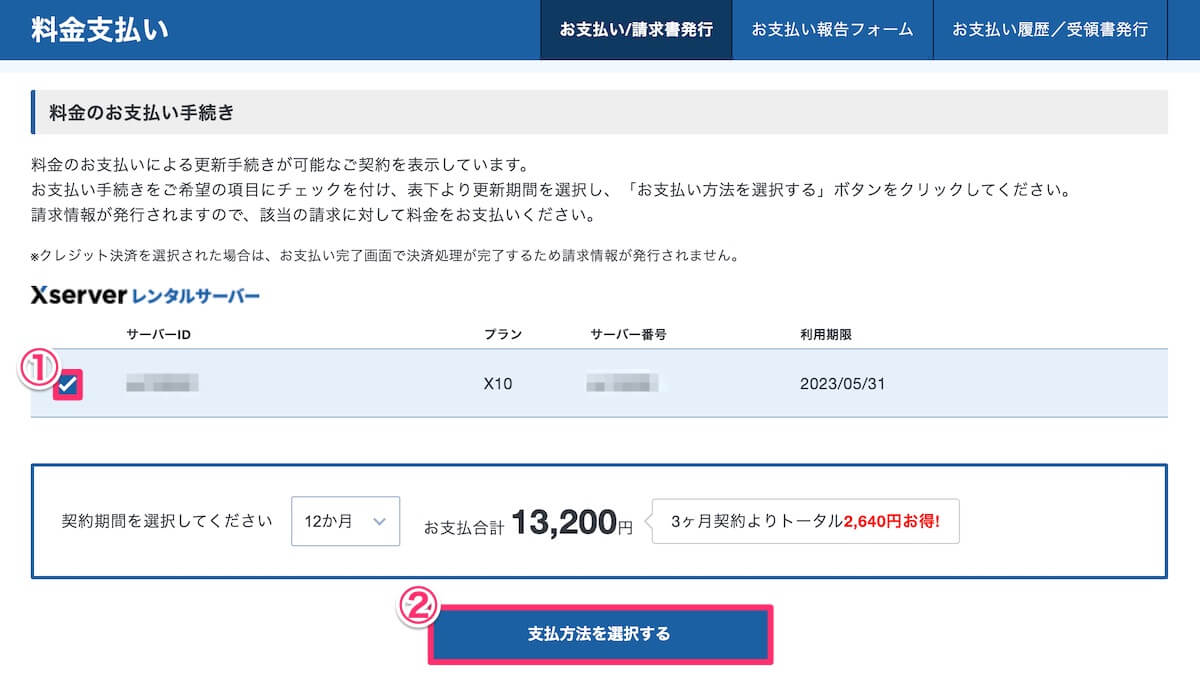
該当するサーバーにチェックを入れ、
『支払方法を選択する』をクリックします。
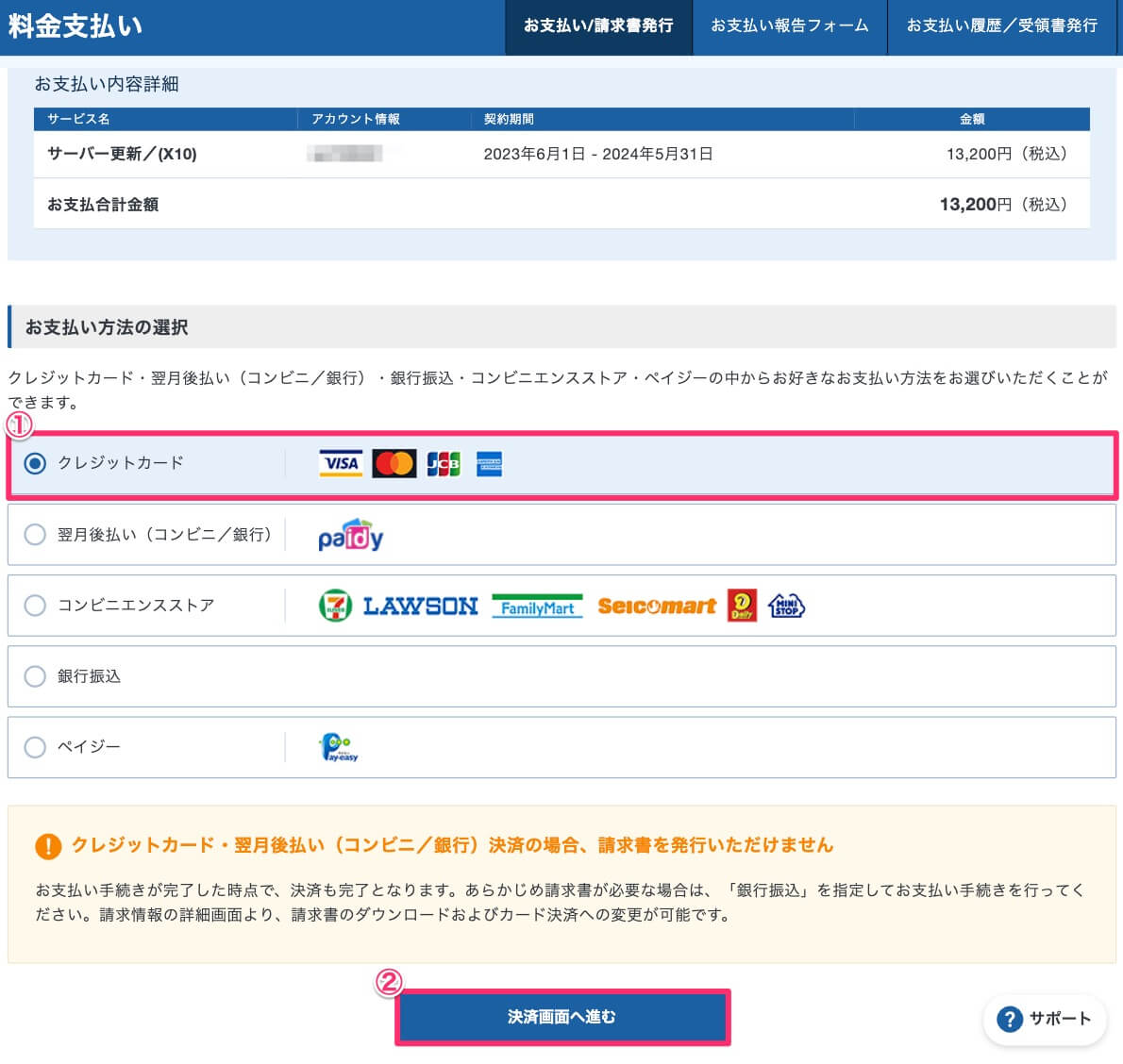
任意の支払い方法を選択し、支払い設定を完了してください。
以上で、サーバーの契約は完了です。
手順②:ドメインの取得
次は、ドメインの取得方法です。
ドメインに関しても、
お名前.comやムームードメインなど
色々な種類がありますが、
エックスサーバーを使用する場合、
エックスドメインを利用するのが便利。
では先程と同じように、
エックスサーバーのインフォパネルにログインします。
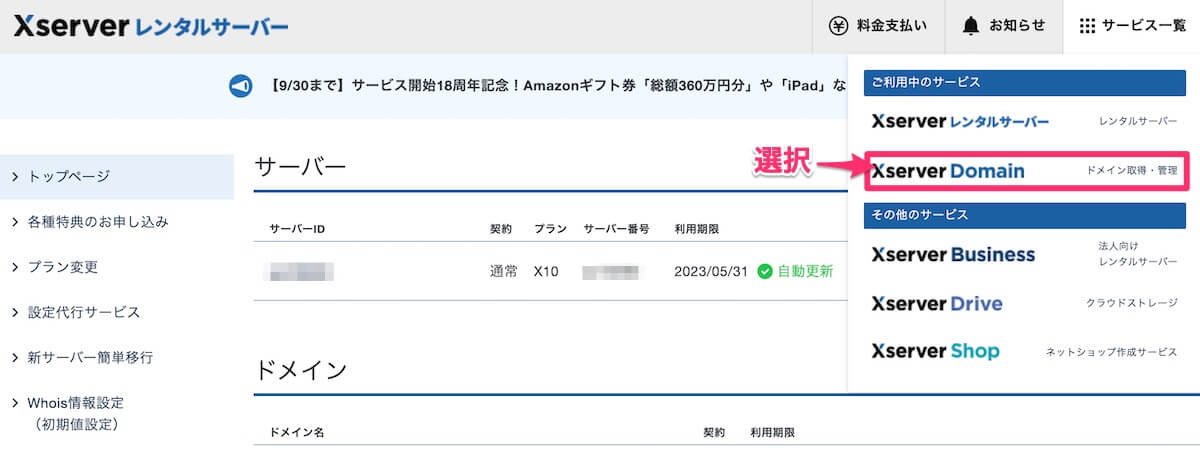
ログインができたら、
メニュー内の『サービス一覧』から
『Xserver Domain』を選択します。

次に、画面右上にある『ドメイン取得』を選択。

すると、上のような画面になるので
任意のドメイン名を入力して
『ドメインを検索する』をクリックします。
この時、下の選択肢のうち
どれを選べば良いか悩むかもですが、
最もよく使われる
『com』『net』『jp』のいずれか
を選んでおけば間違いないです。

検索した結果、
ドメインが空いていれば
上の画面のように選択できるので、
好きなドメインを選択して、
『お申込み内容の確認とお支払いへ進む』
をクリックして下さい。
その後は、所定の手続きを踏んで
支払いを完了させてください。
手順③:ドメインとサーバーの紐付け
ここまでで、
ドメインの取得は完了しましたが、
ドメインを取得しただけでは
サイトを表示することはできないので、
サーバーとドメインを紐付ける必要があります。
この紐付けを行うことで、
取得したURL(ドメイン)から
契約したサーバーにアクセスできるようになります。

ではまず、アカウントにログインし、
上図の『サーバー管理』をクリックして
サーバーパネルへアクセスします。

すると、上のような画面にいくので
『ドメイン設定』を選択して下さい。

次に、取得したドメイン名を入力し
『確認画面へ進む』を選択します。
そして次の画面で、
『追加する』をクリックすれば
ドメインの追加は完了です。

念の為、上の画面で確認して
追加されていればOKです。
すぐには反映されないので注意
ちなみに、ドメイン設定には
ある程度時間がかかるため、
『反映待ち』となっている場合は
しばらく時間を置いてから確認しましょう。
反映がされたら、FTPソフトで
サーバーにファイルをアップロードして、
先程のドメインでサイトを表示させることができます。
以上で、サーバーの契約は完了です。
【おまけ】エックスサーバー[Xserver] にWordPressをインストールする方法
サーバーを契約した人の中には、

「WordPressのインストール方法も知りたい。。」
という方もいることでしょう。
こういった方には、
WordPressのインストール方法
をブログの開設手順と一緒に
以下の記事で解説しているので、
こちらをぜひ参考にしてください。
≫【初心者向け】WordPressブログでのアフィリエイトのやり方・始め方を解説
【初心者向け】WordPressブログでのアフィリエイトのやり方・始め方を解説
アフィリエイトの始め方を知りたいですか?本記事では、WordPressブログを使ったアフィリエイトの始め方を、初心者の方でも分かりやすいように専門用語をできる限り排除して解説しています。これからアフィリエイトを始めようと考えている方はぜひご覧ください。
というわけで、今回は以上です!
Web制作をする人も、
ブログ・アフィリエイトをする人も、
このXserver(エックスサーバー)を
契約しておけば間違いないと断言します。